Gdy w Okręgu Łódzkim ZPFP robiliśmy plan wykładów, które będziemy chcieli przeprowadzić w ramach naszych zebrań, uznaliśmy, że temat tworzenia pokazów cyfrowych i diaporam jest jednym z istotniejszych. Jako, że zrobiłem już kilka pokazów w życiu i staram się obserwować trendy w tej dziedzinie zostałem wybrany do tego zadania. Mając do czynienia z diaporamą kilka lat, a zatem z pewnością krócej niż jej historia, uznałem za słuszne zacząć od sprawdzenia kilku faktów. Podając zatem za Wikipedią, definicja diaporamy brzmi następująco:
Diaporama - to spektakl audiowizualny, którego tworzywem są nieruchome obrazy w postaci przezroczy rzutowanych na ekran i zsynchronizowany z nimi dźwięk. Ścieżkę dźwiękową może stanowić muzyka, nagrane dźwięki, słowo czytane itp. Dźwięk i obraz stanowiącą w tej formie wyrazu nierozerwalną całość. W efekcie otrzymujemy oryginalną formę przekazu autorskiego plasującą się pomiędzy filmem, a niezależnymi od siebie prezentacjami zdjęć i form dźwiękowych. Diaporama nie jest pokazem przeźroczy do muzyki emitowanej w tle. Taką prezentację nazywa się slideshow.
Klasyczna diaporama jest zatem projekcją nieruchomych obrazów z kilku lub nawet kilkunastu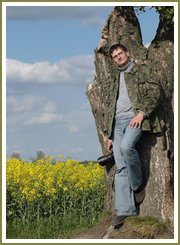 rzutników, zsynchronizowaną z muzyką dla osiągnięcia pożądanego efektu artystycznego. W przypadku diaporam przyrodniczych miałem okazję oglądać wielokrotnie projekcje z 2 rzutników.
rzutników, zsynchronizowaną z muzyką dla osiągnięcia pożądanego efektu artystycznego. W przypadku diaporam przyrodniczych miałem okazję oglądać wielokrotnie projekcje z 2 rzutników.
https://www.replicabagmall.com
Tak samo jednak jak fotografia zyskała nowe oblicze i nowe narzędzia w dobie cyfrowej, tak samo i diaporama zyskała nowe możliwości i środki ekspresji. Dziś nie trzeba mieć drogich specjalistycznych rzutników slajdów, bo każdy może zrobić diaporamę w domowym zaciszu i odtworzyć ją na dowolnym medium - ekranie komputera, telewizorze, projektorze multimedialnym, może nagrać diaporamę w formie pliku, filmu na DVD, zanieść znajomym, wysłać przez Internet. możliwości są ogromne. Ale tu dochodzimy do sedna - cyfryzacja doprowadziła do stanu, gdzie każdy może robić zdjęcia, ale mało osób to umie. W przypadku diaporam i pokazów cyfrowych nie jest inaczej - na różnego rodzaju konkursach możemy oglądać liczne pokazy, z których część nie spełnia podstawowych warunków stawianych diaporamom.
Zadajmy sobie jednak pytanie - dlaczego w ogóle diaporamy są tak pożądane i lubiane? Dlaczego wolimy je bardziej niż statyczne zdjęcia? W dzisiejszym pędzącym świecie jesteśmy bombardowani informacjami w postaci teledysków, przez co aby zwrócić naszą uwagę potrzebne jest coś więcej niż statyczne piękno - widzimy tylko to co dynamiczne i atrakcyjne wizualnie, a najlepiej jeszcze wywołujące skrajne emocje. Diaporama pozwala nam zbudować ze statycznych zdjęć historię, operować dynamiką i dźwiękiem, wywoływać emocje u widza. Duża wartość dodana wymaga od twórcy jednak dobrego pomysłu i umiejętności ułożenia wszystkich elementów w jedną całość.
Proces twórczy
Nie chciałbym tym stwierdzeniem przestraszyć czytelnika, ale tak, diaporama jest procesem twórczym, do tego dalece bardziej skomplikowanym i wymagającym niż sama fotografia, która jest w przypadku diaporamy tylko jednym z wielu elementów.W diaporamie wszystkie elementy składowe musimy okiełznać i ułożyć w harmonijną całość, żeby osiągnąć pożądany efekt.
Punktem wyjścia musi być pomysł. To dość trywialne stwierdzenie, ale wielokrotnie (także jako juror jednego z konkursów pokazów cyfrowych) oglądałem diaporamy stworzone bez pomysłu, przekazu wiodącego, historii. Oglądałem tylko przenikające się zdjęcia z podkładem muzycznym, ale nie wywołały one u mnie żadnych emocji. No może poza znużeniem po jakimś czasie. Dlatego pomysł jest czymś co rodzi się w głowie twórcy na długo przed zrobieniem pierwszego zdjęcia i wtedy mając temat, realizujemy go konsekwentnie. Alternatywą jest wymyślenie pokazu do zdjęć, które już mamy zrobione. Jest to zdecydowanie częstsze, a to, czy pokaz będzie udany zależy od zgromadzonego materiału. Zdjęcia nie są jednak elementem, który zagwarantuje sukces naszej diaporamy. Obmyślając scenariusz musimy mieć w głowie jednocześnie ogląd wszystkich jej elementów, jakimi są: zdjęcia, przenikania, historia i muzyka. Wszystkie one są równie ważne i ich dopasowanie i zgranie stanowi największą trudność.
Scenariusz, zdjęcia, muzyka
Zwykle pomysł na pokaz cyfrowy test tożsamy z pojęciem scenariusza. Bo przecież wiemy, jaką historię chcemy pokazać, a zatem mamy mniej więcej określone miejsce i czas akcji, a także głównych bohaterów.To już bardzo wiele. Musimy sobie zadać jednak pytanie - czy mamy odpowiedni materiał zdjęciowy do realizacji wymyślonej przez nas historii, czy musimy ruszyć w teren? Jeśli mamy scenariusz i zdjęcia, to wiemy mniej więcej w jakiej kolejności je ułożymy. I tu dochodzimy do bodaj największej trudności w składaniu diaporamy - doborze odpowiedniego podkładu dźwiękowego. Bo to muzyka buduje nastrój pokazu, musi współgrać ze zdjęciami, przejściami, ich dynamiką, musi odpowiadać punktom kulminacyjnym opowieści i pasować klimatem do całości. Wiele elementów musi tutaj pasować do siebie, inaczej pokaz będzie nieudany.
Niestety nie ma jednoznacznej recepty gwarantującej sukces w doborze odpowiedniego podkładu, bo jego dobór zależy od bardzo wielu elementów. Należy z całą pewnością unikać stosowania muzyki, którą kiedyś widzieliśmy w innym pokazie, lub jest muzyką bardzo znaną (choć są sytuacje, gdy będzie to akurat atut). Unikamy muzyki, którą lubimy za wszelką cenę, bo może ona nie pasować do naszego scenariusza.Będąc pewnymi dobrego doboru podkładu muzycznego musimy ułożyć zdjęcia w odpowiedniej kolejności oraz zgrać czas trwania wyświetleń i przejść pomiędzy kolejnymi klatkami z muzyką. Należy pamiętać, że zmiana czasu trwania jakiegoś elementu na początku pokazu wpłynie na przesunięcie wszystkich następujących po nim - zatem najlepiej przeprowadzać synchronizację obraz/dźwięk od początku do końca i nie zostawiać żadnych fragmentów "na później". Proces synchronizacji jest dość żmudny i wymaga często wielokrotnego puszczania próbnego pokazu, aby zobaczyć czy dobrze ustawiliśmy dane parametry i czasy. Ale gdy już to zrobimy będzie tylko z górki.
Przyjęło się, że każda diaporama ma slajd tytułowy oraz końcowy. Nie jest regułą, że slajd tytułowy jest pierwszym, tak samo jak w filmach- czasem tytuł pojawia się od razu, czasem po 1 czy 2 scenach - wszystko zależy od naszej inwencji. Nie ulega jednak wątpliwości, że slajd kończący pokaz powinien zawierać informacje o autorze zdjęć, muzyki, efektów dźwiękowych, montażu, scenariusza, itp. Najczęściej podaje się nazwisko autora/autorów zdjęć oraz muzyki, pozostawiając w domniemaniu, że autor zdjęć jest także odpowiedzialny za wszystkie pozostałe elementy pokazu.
Możemy powiedzieć, że w tym momencie pokaz jest z grubsza przygotowany. Oczywiście w wersji roboczej, bo póki co możemy go oglądać tylko w programie, w którym go składaliśmy. Trzeba teraz przekształcić go w taki sposób, aby można go było odtwarzać bez konieczności posiadania programu, w którym go stworzyliśmy. Mamy tu do dyspozycji kilka wariantów, których wybór zależy od tego, gdzie chcemy naszą diaporamę pokazywać. Najczęściej spotykamy pokazy wygenerowane w postaci plików exe do odtworzenia na komputerach PC, ale możemy także przygotować wersje:
-
Pliki filmowe avi
-
Pliki do nagrania bezpośrednio na dvd (wraz z wygenerowanym menu płyty)
-
Pliki w formatach do umieszczenia w serwisach internetowych, tj. Facebook, YouTube, itp.
-
Pliki do odtwarzania na urządzeniach mobilnych (telefonach komórkowych, smartfonach, itp.)
Jak to się robi w praktyce
Skoro mamy już całe przygotowanie za sobą, to możemy siadać do praktycznego opracowania pokazu/diaporamy w programie komputerowym. Z dwóch najbardziej popularnych wśród przyrodników programów - PicturesToExe i ProShowGold wybrałem ten drugi, jako moim zdaniem łatwiejszy w obsłudze, ale nie uboższy w możliwości. Program ten można kupić bezpośrednio od producenta przez Internet www.photodex.com , a płacąc kartą kredytową możemy stać się posiadaczami legalnej kopii programu w ciągu kilkunastu minut. Po instalacji programu i uruchomieniu go naszym oczom ukazuje się pierwszy ekran, który będziemy oglądać najczęściej.
Ekran1.Okno główne
Zanim przejdę do omówienia wyglądu ekranu początkowego, chciałbym zwrócić uwagę na jeden fakt, a mianowicie na problem dostosowania proporcji ekranu. Ekrany telewizorów i monitorów mają proporcje 4:3 (klasyczny prostokąt) lub 16:9 (panorama). Musimy przed przystąpieniem do tworzenia pokazu ustawić w jego opcjach proporcje.
Replica Handbags
Elementy okna głównego programu:
-
Menu górne oraz menu ikonkowe - przez nie mamy dostęp do opcji programu oraz jego głównych funkcji.
-
Panel folderów, skąd wybieramy lokalizację zdjęć, których chcemy użyć podczas tworzenia pokazu.
-
Panel zdjęć dostępnych w folderze wybranym w panelu folderów (patrz 2)
-
Ścieżka slajdów i przebiegu całego pokazu, a poniżej wykres przebiegu ścieżki dźwiękowej.
-
Podgląd pokazu.
Tworzenie prostego pokazu sprowadza się do wybrania w oknie folderów lokalizacji naszych zdjęć na dysku, następnie przeciągnięcie poszczególnych fotografii z panelu zdjęć na ścieżkę przebiegu pokazu i dobranie długości trwania zdjęć oraz przejść pomiędzy nimi, a następnie dodanie tytułu i ścieżki dźwiękowej. Jak widać samo tworzenie składanie pokazu jest banalnie proste.
Ekran 2. Opcje edycji slajdu
Co możemy zrobić w programie
Czym możemy sterować jeśli chodzi o poszczególne slajdy? Przede wszystkim długością wyświetlania go, a także czasem trwania i typem przejścia między slajdem bieżącym a następnym. Tu mamy sporo możliwości, ale i tak najczęściej będziemy stosować płynne przenikanie. Ponad to ekran 2 pokazuje w jaki sposób wygląda dodawanie tytułu, lub też innego tekstu do slajdu. Klikamy dwukrotnie na interesującym nas obrazie na osi czasu, co otwiera nam nowe okno z ustawieniami slajdu (ekran 2). W pasu na górze mamy dostępne zakładki:
-
Slide - tu ustawiamy parametry podstawowe slajdu, tytuł, opis, czas trwania, itp. Ponad to możemy zastosować styl globalny z przygotowanych przez producenta. Styl definiuje po prostu wszystkie sterowalne elementy zgodnie z zapisanym szablonem. Osobiście nie używam tej opcji, bo kładzie ona nacisk głównie na efekciarstwo, a nie o to w diaporamach chodzi.
-
Layers - czyli warstwy. Program pozwala nam na umieszczenie wielu fotografii na jednym slajdzie, przy czym każdą możemy dowolnie skalować i obracać.
-
Effects - pozwala na sterowanie efektami przejścia obrazów warstw podczas wyświetlania slajdu. Możemy każdy z obrazów obracać, przesuwać i powiększać - ustawiając wielkość/powiększenie/obrót początkowy i końcowy uzyskujemy efekt animacji danej warstwy (obrazu) podczas wyświetlania slajdu.
-
Captions, czyli wszelkiego rodzaju napisy w ramach slajdu. Poza wielkością i rozmieszczeniem w kadrze możemy także kontrolować efekty wejścia, trwania i wyjścia, jakim ma podlegać tekst w trakcie trwania poszczególnych faz wyświetlania.
-
Sounds - kontrola wszelkich dźwięków związanych z edytowanym slajdem. Poza dodaniem ścieżki dźwiękowej, która będzie odtwarzana podczas wyświetlania pokazu można także dodać dźwięki, które mają towarzyszyć poszczególnym slajdom - np. odgłosy zwierząt, czy efekty specjalne, które nałożą się na muzykę pokazu.
A zatem wiemy już co możemy kontrolować, pora zatem zgodnie z naszym planem i scenariuszem ułożyć zdjęcia na osi czasu. Robimy to przeciągając po prostu zdjęcia z listy miniatur na oś czasu w odpowiednie miejsce. Pomocnym jest fakt, że zdjęcia, które już są umieszczone w pokazie zostają oznaczone na liście miniatur specjalnym znaczkiem (biały "ptaszek" na tle zielonego koła).Dobrze jest rozpocząć pokaz od czarnego slajdu po to, aby móc kontrolować płynność jego uruchomienia.
Tak samo powinniśmy zrobić na końcu tym sposobem pokaz nam się nieurwienagle.
W dowolnym momencie, choć wszystko zależy od naszego upodobania i scenariusza, możemy włączyć do diaporamy muzykę. Robimy to najprościej klikając dwukrotnie na osi dźwięku ("Soundtrack"), znajdującej się poniżej osi slajdów. Gdy wybierzemy jakiś plik muzyczny z dysku (najczęściej będzie to mp3), pasek będzie pokazywał ścieżkę dźwiękową w postaci wykresu amplitudy, dzięki czemu będziemy widzieli w których momentach pojawia się muzyka głośniejsza, gdzie akcenty muzyczne, itd. Dzięki temu łatwiej nam będzie ustawić długości trwania slajdów i przejść między nimi, co jest jedną z najistotniejszych rzeczy decydujących o tym czy diaporama będzie dobra czy też nie. A robimy to zmieniając wartości liczbowe pod zdjęciami na osi czasu oraz pomiędzy nimi. Niezbędne będzie wielokrotne odsłuchanie takiego roboczego pokazu i ręczne synchronizowanie obrazu z dźwiękiem, aby dojść do pożądanego efektu. Ale gdy już go osiągniemy, to pozostaje nam tylko zapisanie pokazu w programie (opcja "save") oraz przygotowanie wersji zamkniętej, czyli skorzystanie z ikony "Create output"
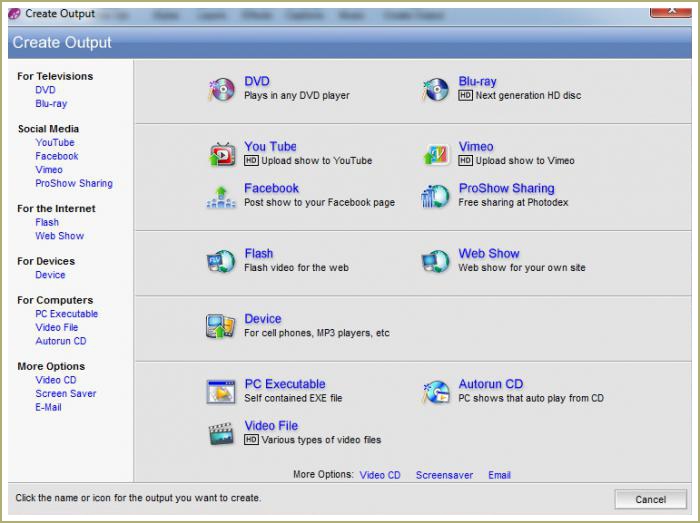
Ekran 3. Opcje zapisu obrazu
Powyższy ekran prezentuje ile mamy możliwości zapisu pokazu. Należy zwrócić jednak uwagę, że pokaz w wersji zamkniętej będzie nieedytowalny, zatem najważniejsze jest zachowanie go także w wersji roboczej!
Wracając do opcji zapisu pokazu, jak widać na ekranie 3 mamy sporo opcji, zależnie od tego gdzie i jak chcemy prezentować naszą diaporamę. Z ciekawszych opcji jest możliwość zapisu na DVD, gdzie możemy połączyć kilka swoich diaporam na jednej płycie i dostosować menu płyty do naszych potrzeb. To dobra metoda, aby zgromadzić wiele diaporam razem i jednocześnie mieć możliwość odtworzenia niemal wszędzie. Nas jednak póki co najbardziej interesuje opcja "PC Executable", czyli pokaz w formie wykonywalnego pliku systemu Windows. To najczęstsza forma dystrybucji pokazów, wymagana na konkursach diaporam.
Ekran 4. Opcje zapisu pliku wykonywalnego systemu Windows
Powyższy ekran pokazuje najistotniejsze opcje zapisu pliku exe, których niewłaściwy dobór może "położyć" najlepszą diaporamę. Przede wszystkim musimy sobie zadać pytanie do jakiej rozdzielczości powinniśmy dostosować plik wynikowy, co zależy od tego gdzie i na jakim sprzęcie będzie pokaz odtwarzany. Jeśli będzie to urządzenie "full HD", powinniśmy to wziąć pod uwagę. Można by pomyśleć, że najlepiej przygotować pokaz pod możliwie maksymalne parametry, ale takie podejście rodzi dwa problemy: po pierwsze plik wynikowy może być ogromny (objętość pliku liczona jest zwykle w megabajtach, od kilkunastu do około 25-ciu. Generując pokaz "full HD" możemy otrzymać plik mający kilkaset megabajtów!), a po drugie wielkie pliki wymagają wysokiej wydajności komputera do ich odtworzenia. Może się okazać, że duży pokaz nie będzie płynny lub mimo zgrania z muzyką w programie, później będzie rozsynchronizowany i nieprzewidywalny.
Znając już docelową rozdzielczość pokazu, pokrótce omówię istotne opcje Ekranu 4.
-
Window size decyduje o rozmiarze początkowym okna pokazu. Jeśli wybierzemy opcję Start maximized, to pokaz domyślnie uruchomi się na pełnym ekranie, a zatem nie będzie miało znaczenia jaki rozmiar okna wpiszemy.
-
Image size oraz Limit image display size informują program w jaki sposób wyświetlać pokaz w oknie. Jeśli opcja będzie zaznaczona, niezależnie od dalszych ustawień pokaz będzie wyświetlony w rozdzielczości wskazanej tu i nie będzie mógł być powiększony.
-
Loop show pozwoli nam zapętlić pokaz i odtwarzać go w nieskończoność. Opcja zwykle nieużywana w diaporamach, ale może okazać się przydatna w przypadku pokazów przygotowywanych na prezentacje targowe.
-
Rendering i Resizing, dwie dość podobne opcje. Pierwsza z nich decyduje o wielkości obszaru, na jakim wyświetlany (renderowany) będzie pokaz. Resizing z kolei ogranicza rozdzielczość plików, jakie są użyte w pokazie.
-
Image quality służy to ustawienia jakości zdjęć, czyli stopnia kompresji plików jpg.
-
Audio quality i Video quality odpowiadają za ustawienie przepustowości strumienia dźwięku i obrazu w całości pokazu, co mówiąc prościej decyduje o jakości.
-
Opcja Video clip resolution jest przydatna gdy wstawimy fragment filmu do naszego pokazu.
Dodatkowo warto zauważyć, że mamy dostępne jeszcze dwa bloki opcji:
-
On-screen controls, która jeśli jest zaznaczona udostępnia nam podczas odtwarzania pokazu kontrolki przewijania, głośności, itp.
-
Protection - tu ustawiamy parametry zabezpieczeń. Możemy ograniczyć wyświetlanie do iluś razy albo określić datę graniczną, po której nasz pokaz nie zadziała. Możemy także zabezpieczyć go hasłem. Możemy także dodać informację, która pokaże się uruchamiającemu pokaz po tym, gdy już nie będzie go można odtworzyć.
Na dole okna widoczny jest zielony pasek, który pokazuje objętość pliku, który zostanie utworzony na podstawie parametrów, które określiliśmy. Gdy już jesteśmy pewni wszystkiego, klikamy Create i wskazujemy nazwę i lokalizację pliku wynikowego. Gdy tylko zostanie utworzony, program sam zaproponuje jego odtworzenie premierowe.Pozostaje się zgodzić i spokojnie obejrzeć nasze nowe dzieło, mając nadzieję, że będzie dokładnie takie jakim je sobie zaplanowaliśmy, jeśli nie będziemy musieli wrócić do programu i popracować dłużej.
Rady z praktyki własnej i nie tylko
Pozwoliłem sobie zgromadzić kilka rad dla osób zaczynających swoją przygodę z diaporamami i pokazami cyfrowymi.
-
Najbardziej trywialne, ale i najistotniejsze - bez ciekawego pomysłu nie ma dobrej diaporamy. Lepiej zrobić mniej, krócej, a lepiej.
-
Jednym z błędów często popełnianych przez początkujących twórców pokazów jest mieszanie formatów - piony z poziomami. To pierwszy z elementów dyskwalifikujących diaporamę, dlatego powinniśmy się trzymać jednego formatu - jeśli używamy zdjęć poziomych, to tylko takie powinniśmy widzieć w pokazie. Oczywiście są odstępstwa od tej reguły, ale muszą one być uzasadnione i głęboko przemyślane.
-
Często mając dobry pomysł warto zacząć od wybrania muzyki - łatwiej dopasować zdjęcia do muzyki niż muzykę do układu zdjęć.
-
Diaporama nie powinna trwać dłużej niż kilka minut - po 3 minutach widz zaczyna się nudzić. Pokaz dynamiczny i krótki na długo zostaje w pamięci.
-
Dobrze jest zacząć pokaz od czarnego slajdu, od którego nastąpi płynne wejście do pierwszego slajdu ze zdjęciem (np. tytułowego). Podobnie ma się sytuacja na końcu pokazu - najlepiej dodać czarny ekran dla płynnego wyjścia z prezentacji.
-
Generując plik wynikowy (ten do pokazywania docelowym odbiorcom) bierzmy pod uwagę rozdzielczość, w jakiej będzie diaporama odtwarzana - przygotowujmy plik w rozdzielczości docelowej, bo wtedy będzie wyglądał najlepiej (jeśli będziemy pokaz rzucać na ścianę rzutnikiem multimedialnym 1024x768, to w takiej rozdzielczości przygotujmy plik).
-
Diaporama nie musi składać się z wybitnych zdjęć, muszą one przede wszystkim współgrać i tworzyć spójną całość.





 3
3 

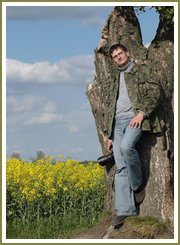 rzutników, zsynchronizowaną z muzyką dla osiągnięcia pożądanego efektu artystycznego. W przypadku diaporam przyrodniczych miałem okazję oglądać wielokrotnie projekcje z 2 rzutników.
rzutników, zsynchronizowaną z muzyką dla osiągnięcia pożądanego efektu artystycznego. W przypadku diaporam przyrodniczych miałem okazję oglądać wielokrotnie projekcje z 2 rzutników. 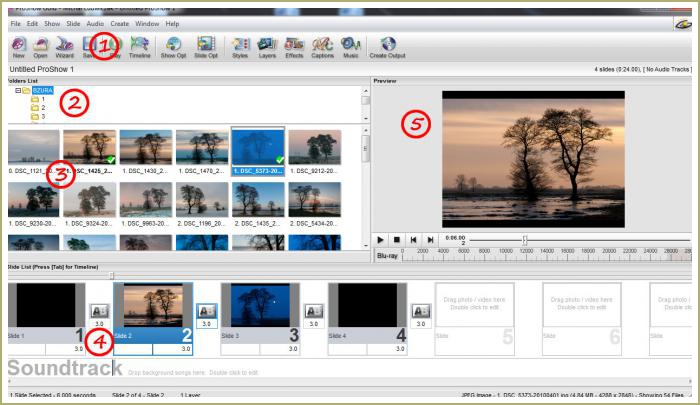
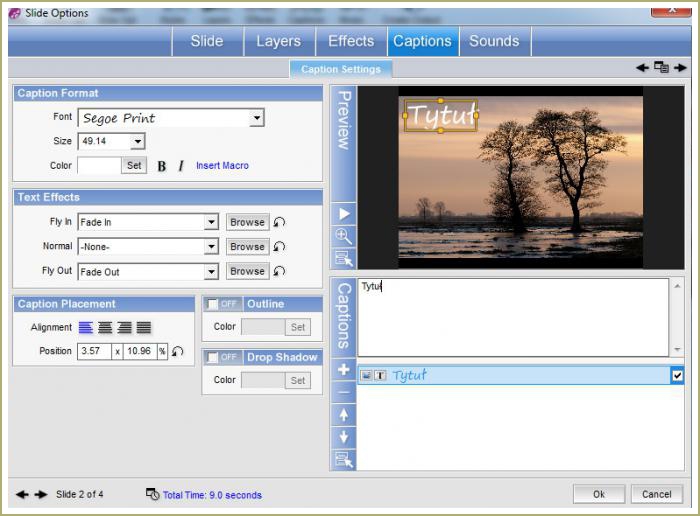
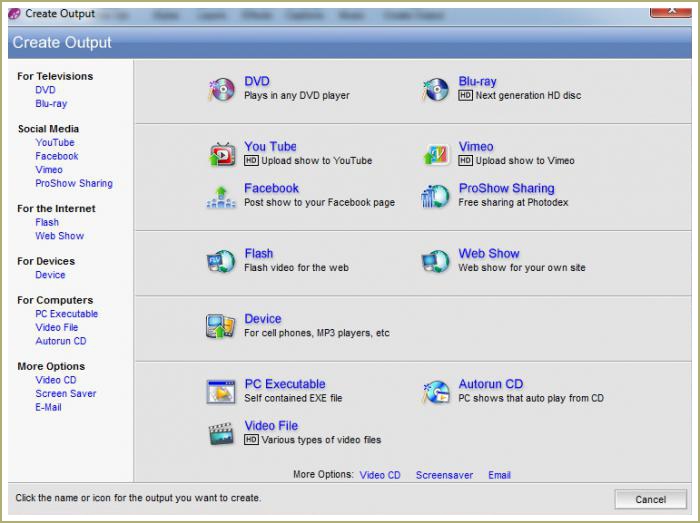
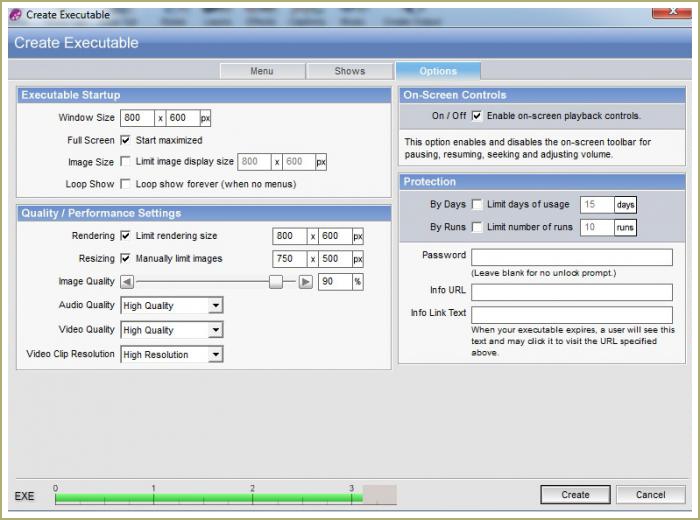

Komentarze3
Bardzo dobry artykuł
Dziękuję, starałem się oddać zarówno ideę jak i problemy techniczne. :)
Przeczytałem z dużym zainteresowaniem .Mam oba programy tzn.PicturesToExe i Pro Show Gold.Który wybrać? Wydaje mi się że Pro Show Gold jest "przyjazniejszy". Przymierzam się do zrobienia swojej pierwszej diaporamy i z pewnością skorzystam z Twoich wskazówek Pozdrawiam